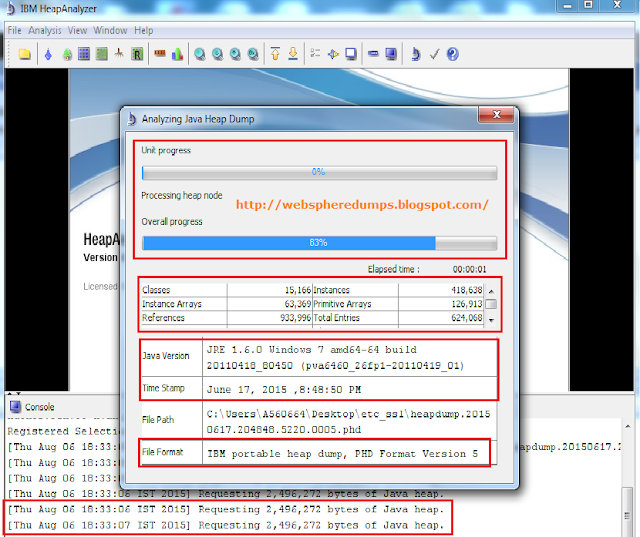Navigate to “logging and tracing” and select the JVM, Here I
have selected “server1”. Select “Diagnostic trace service”. Select the file
radio button so that the trace loges will be logged into the file. Here you can
specify maximum number of trace file size and maximum number of historical
trace files also. As per below example it generates maximum 5 trace files of
20MB. You have an option to specify the log name and path. Default name is
trace.log. after configuring all these select “Change log detail levels” from
additional properties.
Note:- As the JVM
server1 is stopped here you can see only “configuration” tab. If it was running
you can see “runtime” tab also.
Once you select “Change
log details level” you will get below screen. As I said earlier in notes since
JVM (server1) is stopped here also you will get only “configuration’’ tab.
For enabling component
level tracing you can either enter the trace strings in the text box in the
below screen or you can expand “All components” and select components so that
it appears in the text box.
The default trace
string is “*=info”.
In Below screen I have entered trace strings to capture
traces for security related components.
This will log trace details related to below specified
components in “trace.log”.
Note:- Here I have started the JVM hence you can notice an
additional tab called “runtime” in the screen shot. If you specifies the details in “runtime” tab
the trace logs will start writing immediately but if you specify it in “configuration”
tab you need to synchronise and stop/start the JVM to get the logs. Since we
specified the details here in “Configuration” tab we need to sync nodes and
restart “server1“.
Below screen shows the logs directory before setting trace
logs.
After syncing nodes and restarting “server1” you can see an
additional log called “trace.log” in the
log directory of server1.
Do some security related changes sync/restart if required you can see the specified component traces in trace.log. Below is a snippet from trace.log.
================================================
************ Start Display Current Environment ************
WebSphere Platform 8.0.0.0 [ND 8.0.0.0 n1118.03] running with process name Prasanth-PCCell01\Prasanth-PCNode01\server1 and process id 6484
Host Operating System is Windows 7, version 6.1
Java version = 1.6.0, Java Compiler = j9jit26, Java VM name = IBM J9 VM
was.install.root = D:\IBM\WebSphere\AppServer
user.install.root = D:\IBM\WebSphere\AppServer\profiles\AppSrv01
Java Home = D:\IBM\WebSphere\AppServer\java\jre
ws.ext.dirs = D:\IBM\WebSphere\AppServer/java/lib;D:\IBM\WebSphere\AppServer\profiles\AppSrv01/classes;D:\IBM\WebSphere\AppServer/classes;D:\IBM\WebSphere\AppServer/lib
;D:\IBM\WebSphere\AppServer/installedChannels;D:\IBM\WebSphere\AppServer/lib/ext;D:\IBM\WebSphere\AppServer/web/help;D:\IBM\WebSphere\AppServer/deploytool/itp/plugins/c
om.ibm.etools.ejbdeploy/runtime
Classpath = D:\IBM\WebSphere\AppServer\profiles\AppSrv01/properties;D:\IBM\WebSphere\AppServer/properties;D:\IBM\WebSphere\AppServer/lib/startup.jar;D:\IBM\WebSphere\Ap
pServer/lib/bootstrap.jar;D:\IBM\WebSphere\AppServer/lib/jsf-nls.jar;D:\IBM\WebSphere\AppServer/lib/lmproxy.jar;D:\IBM\WebSphere\AppServer/lib/urlprotocols.jar;D:\IBM\W
ebSphere\AppServer/deploytool/itp/batchboot.jar;D:\IBM\WebSphere\AppServer/deploytool/itp/batch2.jar;D:\IBM\WebSphere\AppServer/java/lib/tools.jar
Java Library path = D:\IBM\WebSphere\AppServer/lib/native/win/x86_64/;D:\IBM\WebSphere\AppServer\java\jre\bin\default;D:\IBM\WebSphere\AppServer\java\jre\bin;.;D:\IBM\W
ebSphere\AppServer\lib\native\win\x86_64;D:\IBM\WebSphere\AppServer\bin;D:\IBM\WebSphere\AppServer\java\bin;D:\IBM\WebSphere\AppServer\java\jre\bin;C:\app\Nithya\produc
t\11.2.0\dbhome_2\bin;C:\app\Nithya\product\11.2.0\dbhome_1\bin;C:\Program Files\Common Files\Microsoft Shared\Windows Live;C:\Program Files (x86)\Common Files\Microsof
t Shared\Windows Live;C:\windows\system32;C:\windows;C:\windows\System32\Wbem;C:\windows\System32\WindowsPowerShell\v1.0\;C:\Program Files\Lenovo\Bluetooth Software\;C:
\Program Files\Lenovo\Bluetooth Software\syswow64;C:\Program Files (x86)\Windows Live\Shared;D:\IBM\WebSphere\AppServer\java\jre\bin;
Orb Version = IBM Java ORB build orb626fp1-20110419.00
Current trace specification = *=info:com.ibm.ws.security.*=all:com.ibm.websphere.security.*=all:com.ibm.websphere.wim.*=all:com.ibm.wsspi.wim.*=all:com.ibm.ws.wim.*=all
************* End Display Current Environment *************
[4/8/15 19:14:55:414 IST] 00000000 ManagerAdmin I TRAS0018I: The trace state has changed. The new trace state is *=info:com.ibm.ws.security.*=all:com.ibm.websphere.s
ecurity.*=all:com.ibm.websphere.wim.*=all:com.ibm.wsspi.wim.*=all:com.ibm.ws.wim.*=all.
[4/8/15 19:14:55:594 IST] 00000000 ManagerAdmin A TRAS0007I: Logging to the service log is disabled
[4/8/15 19:14:55:629 IST] 00000000 ManagerAdmin I TRAS0017I: The startup trace state is *=info:com.ibm.ws.security.*=all:com.ibm.websphere.security.*=all:com.ibm.web
sphere.wim.*=all:com.ibm.wsspi.wim.*=all:com.ibm.ws.wim.*=all.
[4/8/15 19:14:55:630 IST] 00000000 ManagerAdmin I TRAS0111I: The message IDs that are in use are deprecated
[4/8/15 19:14:55:708 IST] 00000000 ModelMgr I WSVR0800I: Initializing core configuration models
[4/8/15 19:14:56:240 IST] 00000000 ComponentMeta I WSVR0179I: The runtime provisioning feature is disabled. All components will be started.
[4/8/15 19:14:56:350 IST] 00000000 ProviderTrack I com.ibm.ffdc.osgi.ProviderTracker AddingService FFDC1007I: FFDC Provider Installed: com.ibm.ffdc.util.provider.FfdcOn
DirProvider@2194163
[4/8/15 19:14:56:362 IST] 00000000 ProviderTrack I com.ibm.ffdc.osgi.ProviderTracker AddingService FFDC1007I: FFDC Provider Installed: com.ibm.ws.ffdc.impl.FfdcProvider
@219c293
[4/8/15 19:14:56:548 IST] 00000000 RoleBasedAuth > RoleBasedAuthorizerNullImpl Entry
[4/8/15 19:14:56:549 IST] 00000000 RoleBasedAuth < RoleBasedAuthorizerNullImpl Exit
[4/8/15 19:14:56:558 IST] 00000000 AdminInitiali A ADMN0015I: The administration service is initialized.
[4/8/15 19:14:56:768 IST] 00000000 ContextManage > getInstance Entry
[4/8/15 19:14:56:775 IST] 00000000 ContextManage 3 getInstance SecurityConfigManager instance com.ibm.ws.security.config.SecurityConfigManagerImpl@211e328
[4/8/15 19:14:56:775 IST] 00000000 ContextManage 3 isSingleDomain is true, creating one instance
[4/8/15 19:14:56:775 IST] 00000000 ContextManage > createInstance Entry
[4/8/15 19:14:56:775 IST] 00000000 ContextManage > getContextManagerImplFromPluginList Entry
[4/8/15 19:14:56:776 IST] 00000000 ContextManage < getContextManagerImplFromPluginList Exit
com.ibm.ws.security.auth.ContextManagerImpl
[4/8/15 19:14:56:782 IST] 00000000 ContextManage > <init> Entry
[4/8/15 19:14:56:797 IST] 00000000 ContextManage < <init> Exit
[4/8/15 19:14:56:797 IST] 00000000 ContextManage 3 createInstance Loaded ContextManagerImpl class: com.ibm.ws.security.auth.ContextManagerImpl
[4/8/15 19:14:56:798 IST] 00000000 ContextManage > getContextMgrHandlerImpl Entry
[4/8/15 19:14:56:798 IST] 00000000 ContextManage < getContextMgrHandlerImpl Exit
<null>
[4/8/15 19:14:56:798 IST] 00000000 ContextManage < createInstance ContextManagerImpl: 34743925 domainId: null Exit
[4/8/15 19:14:56:798 IST] 00000000 ContextManage > getInvocationSubject Entry
[4/8/15 19:14:56:807 IST] 00000000 SecurityConfi > getPropertyBool id=com.ibm.CORBA.delegateBasicAuth default=false (admin) Entry
[4/8/15 19:14:56:808 IST] 00000000 SecurityConfi < getPropertyBool id=com.ibm.CORBA.delegateBasicAuth (admin) val=false Exit
[4/8/15 19:14:56:810 IST] 00000000 AdminDataImpl 3 Repository is null.
[4/8/15 19:14:56:811 IST] 00000000 AdminDataImpl 3 CurrentProcessData:
================================================
Hope you enjoyed , Kindly write your suggestions and comments.